Quèsaco ?
J’adore MDT, c'est un produit vraiment exceptionnel, il est versatile, polymorphe et puissant à souhait. C’est bien simple, je me demande parfois comment un produit aussi ambitieux a pu sortir de chez Microsoft !?!!
Cependant, et malgré toutes ces qualités, MDT n’est pas une solution de déploiement autonome. Je veux dire par autonome qu’ MDT n’est pas capable de déployer un OS sans l’adition au minimum d’une connectivité réseau ou alors, sans avoir à passer par une étape de transformation vers une image ISO.
MDT toGO palie à ces deux problèmes et vous permet de travailler et déployer sans la moindre infrastructure, et sans avoir à régénérer le moindre média.
Il s’utilise sur une clé USB (d’ou l’idée du “ToGO”) qui est en même temps votre deployment Share et votre média de déploiement.
Avantages
- Plus besoin de la moindre infrastructure (WDS,DHCP, etc…)
- Oubliez définitivement la création d’image à partir du WAIK/ADK, du WSIM et des fichiers unattend.xml, MDT toGO va vous permettre d’arriver au même résultat en moins d’effort, avec une interface graphique et avec toutes les fonctionnalités avancé de déploiement prêtes à l’emploie (Bitlocker, USMT,Boot From VHD…)
- Idéal pour créer rapidement votre propre Hydration. vous n’aurez plus à subir les interminables création d’image ISO.
- Vous permettra d’exploiter de nouveaux scenarios pour lesquels MDT dans sa forme initiale montrait quelques limites.
- Gagnez du temps, beaucoup de temps…
How to
Au niveau matériel, vous aurez besoin d’un PC et une clé USB de grande capacité (16 ou 32 Go).
Au niveau Logiciel, de l ‘ADK et d’MDT 2012 Update 1, ainsi que le DVD/ISO des sources officiel de Windows 7/8.
Installez l’ ADK avec les fonctionnalités suivantes :
- Outils de déploiement
- Environnement de pré installation de Windows (WinPE)
- Outils de migration utilisateur (USMT)
puis installez MDT.
Lancez MDT et créez un nouveau “Deployment Share”.
Dans la section Opertating System, cliquez avec le bouton droit et sélectionnez Import Operating System afin d’ajouter les sources de L’OS de votre choix.
Rendez-vous dans Advanced Configuration>Selection Profiles et cliquez avec le bouton droit pour choisir New Selection Profile.
Donnez lui un jolie nom (j’ai choisi MDTtoGO pour cet exemple) et sélectionnez tous les répertoires du Deployment Share comme dans l’image si dessous, puis validez.
Maintenant, allez dans Media et cliquez avec le bouton droit pour choisir New Media.
Dans la fenêtre qui s’ouvre, choisissez un répertoire vide (pour cet exemple, j’ai crée un répertoire D:\MDT-Media), il servira à recevoir le contenu de notre futur clé. Choisissez aussi le profile que vous avez crée précédemment :
Lorsque vous aurez validé, un nouveau média apparaitra dans la fenêtre principale, cliquez dessus avec le bouton droit de la sourie afin de sélectionner l’option Update Media Content.
Va alors débuter un long processus de copie de fichiers vers votre répertoire de destination… rassurez-vous, vous n’aurez plus jamais à repasser par cette étape fastidieuse.
Une fois la copie terminé, insérez votre clé USB. Cette clé devra être reformatée pour pouvoir booter. J’ai délibérément choisi de la préparer en FAT32 afin qu’elle soit compatible avec les nouvelles générations de machines 100% UEFI.
Pour formater votre clé, Ouvrez une invite de commande avec privilèges d’administrateur et tapez les commandes Diskpart et list disk.
Vous allez ensuite identifier votre clé USB (en général c’est toujours le disque avec la plus petite taille). Ne vous trompez pas, car il serait fort ennuyeux que vous perdiez tout votre système…
Une fois le bon disque trouvé, tapez les commandes suivantes une par une, vous obtiendrez une clé formaté et opérationnelle :
select disk 1 (Remplacez le “1” par le numéro correspondant à votre clé USB)
clean
create partition primary
active
format fs=fat32 quick
assign
exit
Maintenant que votre clé est prête, vous allez transférer le contenu du répertoire (dans cet exemple : D:\MDT-Media\content) vers celle-ci.
Dans un contexte normal d’utilisation d’MDT, la procédure s’achèverait ici, mais je vais vous indiquer quelques modifications supplémentaires qui transformeront votre clé en un média de déploiement complètement autonome.
Principe d’utilisation
La première chose à faire pour passer en mode dynamique, c’est de ne plus utiliser le Deployment Share” qui vous a permis de construire la clé, mais d’utiliser directement celui que vous avez exporté sur la clé.
Pour se faire, ouvrez MDT, cliquez sur Deployment Share avec le bouton droit de la sourie, et sélectionnez Open Deployment Share. Aller ensuite chercher le répertoire “Deploy” qui se trouve sur votre clé USB.
Un nouveau share nomme “Embedded média deployment share” apparait, c’est celui-ci qu'il faudra désormais utiliser !
Grâce à ce dispositif, chaque modification dans votre Deployment Share pourra être testé directement sur vos machines cibles simplement en bootant sur la clé ! Sympa non ?
Afin d’éviter les mauvaises surprises, il vous faudra au plus vite mettre à jour votre média de boot (l’option Update Deployment Share) en y ajoutant les éventuels pilotes de cartes réseaux manquant ou le logiciel DaRT.
Vous devrez également veiller à ce que le fichier bootstrap.ini ne contienne aucune référence à un quelconque partage réseau. Pour cela, cliquez avec le bouton droit sur votre nouveau Deployement Share>Propriétés, une fenêtre s’ouvre, cliquez sur l’onglet Rules et en bas de la fenêtre sur le bouton Edit BootStrap.ini. votre fichier doit ressembler à ceci:
N’oubliez pas que toute modification du fichier Bootstrap.ini nécessite également de mettre à jour votre Deployment Share (l’option Update Deployment Share).
UEFI et X86
Si tout s’est bien passé, votre clé est déjà fonctionnelle et devrait booter sans problèmes sur n’importe quel PC. Cependant, si la machine que vous cherchez à installer à un processeur X86 et utilise UEFI de façon native (oui cela existe !!!), la clé ne démarrera pas. pour palier à ce problème voici ce que vous devez faire :
Munissez-vous de votre CD/ISO Windows et copiez le fichier Bootia32.efi se trouvant dans le répertoire EFI\Boot au même endroit sur votre clé USB. Renommez le fichier Bootx64.efi en Bootx64.old
Il vous faudra également modifier le fichier BCD en utilisant Visual BCD Editor.
Installez l’application et modifiez le fichier ..\EFI\Microsoft\Boot\BCD de votre clé USB de la manière suivante :
Remplacez toutes les occurrences “x64” que vous rencontrerez par des “x86” dans la section LieTouch BOOT. Votre BCD doit ressembler à cela :
Quittez l’application, votre MDTtoGO est prêt !
Voila, c’est à peu prêt tout ce que vous avez à faire pour transformer MDT en clé autonome. Tout fonctionne “comme avant” à l’exception du sysprep and capture qui nécessite une modification de scripts pour sauver les captures directement sur la clé. Si cette fonctionnalité vous intéresse, suivez les instructions suivantes…
Sysprep & Capture
“By design”, la capture d’image WIM ne s’effectue que via un partage réseau. La prise en charge de chemins locaux (versus chemin UNC) n’existe donc pas.
Pour utiliser cette fonctionnalité sur notre clé et permettre la sauvegarde de l’image capturée directement sur celle-ci, il va falloir modifier MDT afin qu’il supporte les chemins locaux.
Pour cela, munissez-vous de votre Notepad++ préféré, et ouvrez le fichier ..\Deploy\scripts\ZTIBackup.wsf qui se trouve sur votre clé.
A partit de la ligne 304, ajoutez le code suivant :
Case "USB"
sNetworkStorePath = oEnvironment.Item("DeployRoot") & "\Captures"
oLogging.CreateEntry "Local store path set to: " & sNetworkStorePath, LogTypeInfo
l’ensemble doit ensuite ressembler à ça :
Sauver votre fichier et retournez dans MDT pour ajouter des règles au customsettings.ini (Bouton droit sur le Deployment Share > Propriétés puis Onglet Rules):
SkipCapture=YES
DoCapture=YES
ComputerBackupLocation=USB
Fichiers de Logs
Vous pouvez rediriger facilement vos fichiers de logs sur votre clé en créant sur celle-ci un répertoire ..\Deploy\logs, puis en ajoutant la propriété suivante au customsettings.ini :
SLShare=D:\Deploy\Logs
Voila, vous avez maintenant entre les mains une solution de déploiement complètement autonome qui devrait vous permettre d’envisager de nouveaux scenarios de déploiement ou de test rapide.
A l’heure ou j’écris ces lignes je n’ai pas pu vérifier que toutes les fonctionnalité d’MDT marchaient dans cette configuration. Il y aura peut être dés choses à défricher pour qui veut essayer un refresh avec USMT ou une installation avec Bitlocker…


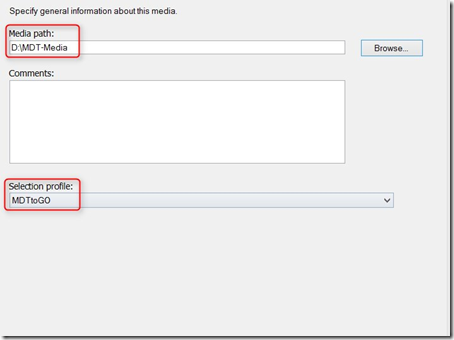





Aucun commentaire:
Enregistrer un commentaire