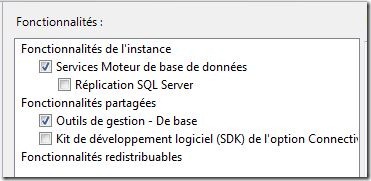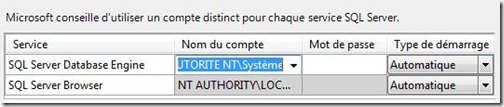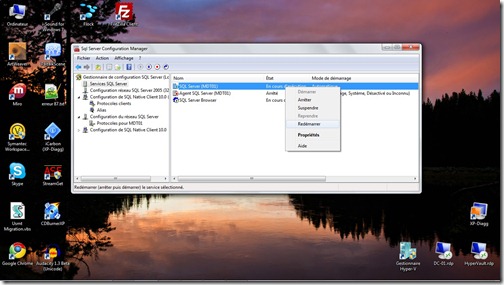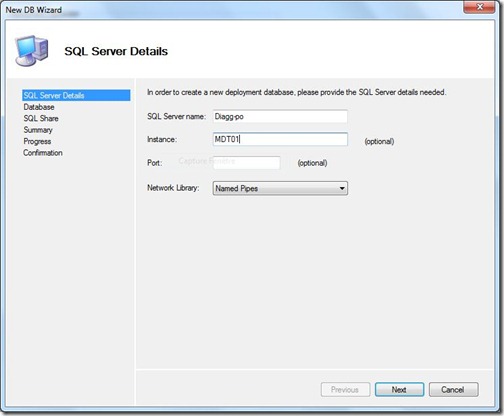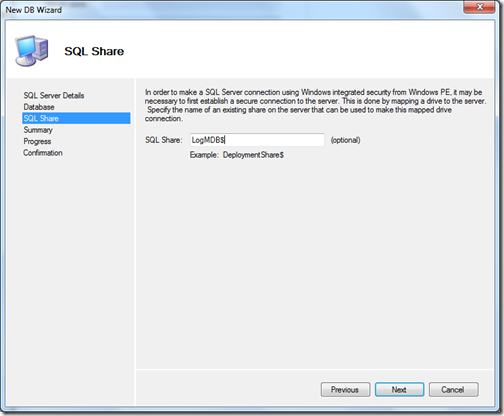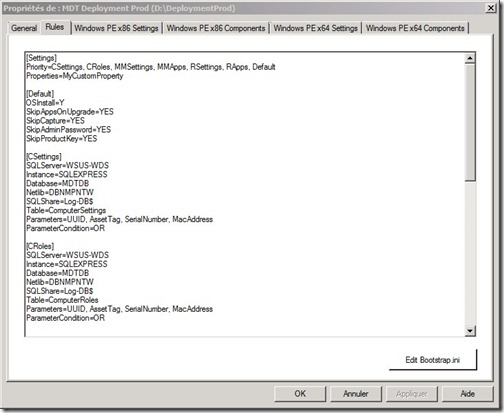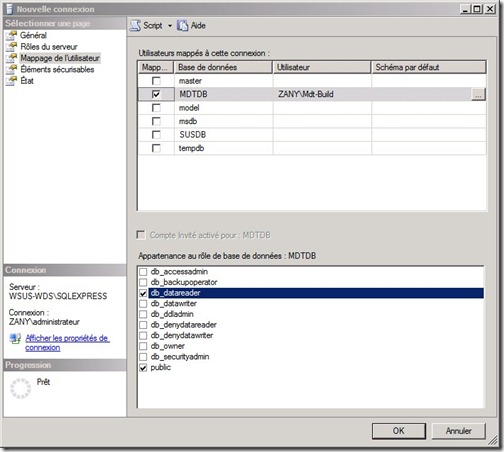MDT est un outils génial ! Mais si vous lui ajoutez une base de donnée, vous décuplez alors les possibilités de configuration et de création de profiles machines. Je vous propose donc un petit tutoriel pour vous aider à installer cette base de donnée. ‘Normalement’, cette installation n’est pas une tache compliqué à réaliser, sauf si, comme pour moi, l’instance divine en à décidé autrement… voici donc : l’épopée de l’installation d’SQL Express avec de la douleur, de la sueur et des solutions…
Notez bien : l’installation de Sql Express pour MDT est une installation tout ce qu‘il y a de plus standard, vous pouvez donc également vous en servir pour tout autre besoin.
1 – Version
Sql Express 2008 R2 existe en 4 versions ajoutant chacune des composant au package. La version la plus utile à notre niveau est la version comprenant Sql Server Database Engine et Sql Management studio Express. Management Studio offre une interface permettant d’attaquer directement la base de donnée, de l’administrer, de la nettoyer etc, etc..
Vous trouverez sur MsDev tout un ensemble de petites vidéos très bien faites vous permettant de vous familiariser avec ce produit.
2 – Installation
Lorsque vous avez téléchargé l’exécutable, décompressez le dans un répertoire avec Winrar ou Uniextract. Une fois dans le répertoire, lancez l’installation en cliquant sur Setup.exe.

Si tout va bien, le programme commence à s’installer, mais il se peut que comme moi, vous ayez à faire à ce genre de message:

Ce problème est heureusement connu ; un programme quelconque à laissé des fichiers temporaires qui perturbent l’installation. Réglez le problème comme indiqué sur le lien précèdent ; en supprimant le répertoire : C:\Users\<utilisateur>\AppData\local\Microsoft_Corporation
La fenêtre du Centre SQL s’affiche, Sélectionnez “Nouvelle installation…”

Acceptez les termes du contrat de licence et cliquez sur suivant. Plusieurs fenêtres d’information vont ensuite s’ afficher. Il est possible que l’étape de vérification du système ne se passe pas correctement et que vous soyez confronté à un problème de cohérence de base de registre comme suit :

Ce problème est connu, et vous pourrez trouver plusieurs solution pour y remédier sur le Net.
Cependant si cette entrée de base de registre : HKEY_LOCAL_MACHINE\SOFTWARE\Microsoft\Windows NT\CurrentVersion\Perflib\009 est vide, aucun de ces billets ne vous sera utile.
J’ai pour ma part du chercher les fameuses valeurs dans un autre PC. Je vous mets donc mon fichier de registre à disposition afin de vous éviter de perdre plus de temps. | |
Vous n’êtes pas obligé de quitter l’installation pour mettre à jour la base de registre : lancer le fichier .reg, et cliquez sur le bouton ‘Réexécuter’ …
L’installation reprendra alors son cour normal et vous proposera de choisir le composant à installer. Vous n’avez pour l’heure besoin que du moteur de base de donnée, et de l’outils de gestion.
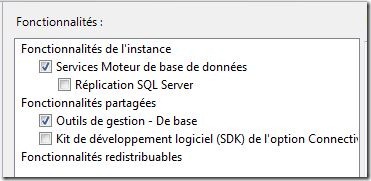
La fenêtre qui suit va vous demander à quel endroit vous préférez stocker la base ? Je vous conseille de choisir un répertoire distinct sur un autre disque afin d’éviter la perte de la base lors d’une prochaine réinstallation du système. Mettez également le nom qui vous convient.

Changer le compte en Système pour Server Database Engine et le type de démarrage à Automatique pour Server browser dans la fenêtre qui suit.
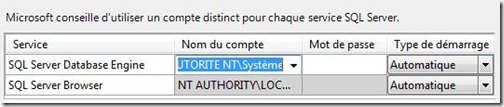
Une nouvelle fenêtre s’ouvre, vous devez y ajouter les comptes qui auront besoin d’accéder à la base. Cela peux inclure le compte d’une autre machine sur laquelle vous auriez installé MDT, ou un compte que vous avez spécialement crée pour être exclusivement utilisé par MDT. la syntaxe des compte ce fait sous la forme : <Ordinateur>\<Compte Utilisateur>
L’installation est pratiquement terminée, quelque fenêtres vont encore s’afficher avant l’écran final.
3 – Configuration de Canaux de connexion
La communication avec la base de donnée depuis Windows PE s’effectue en activant le Protocole ‘Names Pipes’ (Canaux Nommées en français…). Voici les étape à suivre pour l’activer :
Depuis le Menu Démarrer >Tout les Programmes>Microsoft SQL Server 2008 R2>Outils de configuration>Gestionnaire de configuration SQL Server
Une Console s’ouvre, dans l’ arborescence de gauche, choisissez ‘Configuration du réseau SQL Server>Protocol pour MDT01 ( ou le nom que vous avez choisi plus haut lors de la création de votre base de donnée).
Cliquez sur Canaux Nommés, et passez le protocole en mode Activé

Retournez ensuite dans Services SQL Server>SQL Server>Redémarrer
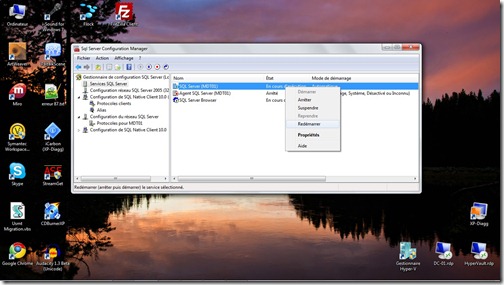
La base est maintenant prête à l’emploie !
4 – Configuration avec MDT 2010
Lancez MDT, et ouvrez l’arborescence. comme suit : Deployment Share>Advanced Configuration>Database, puis bouton droit New Database. Une fenêtre s’ouvre, saisissez les informations suivantes :
Server Name : <Nom de votre PC>
Instance : <Nom de l’instance de basse de donnée à créer pour MDT>
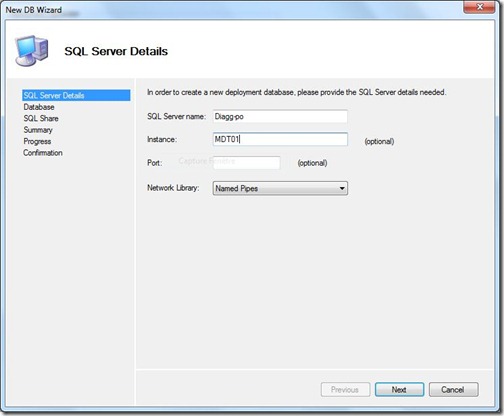
Puis choisissez de créer une nouvelle Base, en lui donnant un nom :

Ouvrez en parallèle une invite de commande afin de créer un répertoire partagé de log pour SQL.
créer un répertoire sur le disque de votre choix (ici D:\)
mkdir D:\Log-MDB
et partagez le !
net share LogMDB$=D:\Log-MDB
Retournez dans MDT, et saisissez le nom du partage réseau fraichement crée !
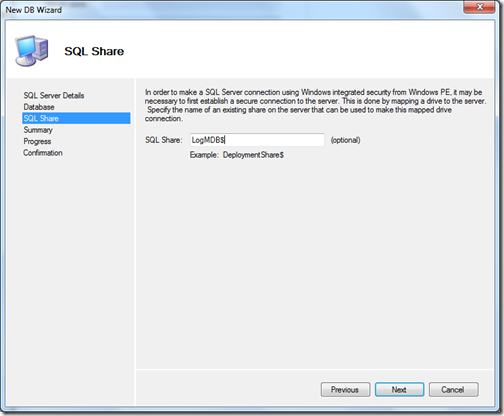
Cliquez sur suivant jusqu'‘a ce que MDT vous dise qu'il a fini !
Il ne reste plus qu’a pré remplir les champs dont nous auront besoin pour exploiter MDT.
ouvrez l’arborescence d’MDT : Deployment Share>Advanced Configuration>Database, puis bouton droit Configure Database Rules
une série de fenêtres va vous demander de sélectionner les tables à créer.
Choisissez les tables à créer en fonction de vos besoins :
- Si vous n’utilisez pas SCCM : désélectionnez l’option SMS pour toutes les tables.
- Si vous ne ne disposez que d’un seul site physique, ou que vous ne prévoyez pas d’avoir des configurations de machine différentes (OS/Applications/paramétrage) en fonction du sous-réseau dans lequel elles se trouvent, vous n’avez pas besoins de créer de tables pour les localisation (Location Otions)
- Toutes vos machines auront très probablement les mêmes administrateurs quelque soit leur marques ou leur fonction (rôle) par contre votre entreprise à peu êtres des administrateurs différents selon les site.
- Les Roles vous permettent de définir des profiles métiers pour l’ensemble des machines de votre parc de façon simple. Créez un rôle DRH, comptabilité, développeurs, production etc… en spécifiant pour chacun d’eu les applications nécessaire à installer.

Une fois vos choix validés les requêtes d’accès aux tables SQL seront inscrites dans le fichier de règles customesttings.ini :
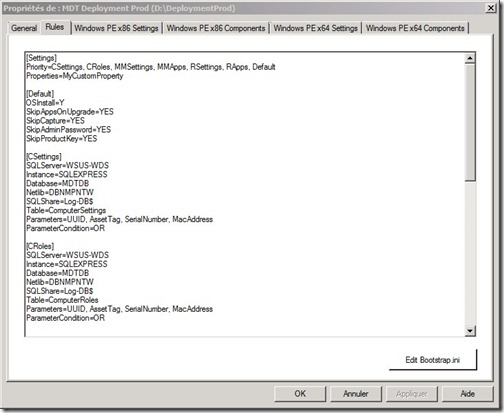
L’accès à la base s’effectue en renseignant le nom du serveur de la façon suivante <Le PC ou est installé SQL>\<Le nom de la base>

Vous pouvez des à présent commencer à travailler avec votre base et MDT si vous faites toutes vos opérations avec votre compte d’administrateur local (ce que je ne vous recommande absolument pas !).
Si par contre vous utilisez MDT avec un compte standard (ce qui est la pratique recommandé), il faut encore autoriser celui-ci à aller lire dans la database :
Développez le répertoire Sécurité>Connexion puis bouton droit Nouvelle connexion

Dans la fenêtre qui apparait, cliquez sur Recherchez et ajouter votre compte utilisateur standard MDT.

Dans la partie gauche de la fenêtre, cliquez ensuite sur Mappage de l’utilisateur, puis dans la partie supérieur droite, cochez la base dédiée à MDT en vérifiant bien que l’utilisateur affiché est votre compte pour MDT.
Dans la partie inferieur droite cochez le droit db_datareader , cliquez sur OK pour valider. vous avez terminé !
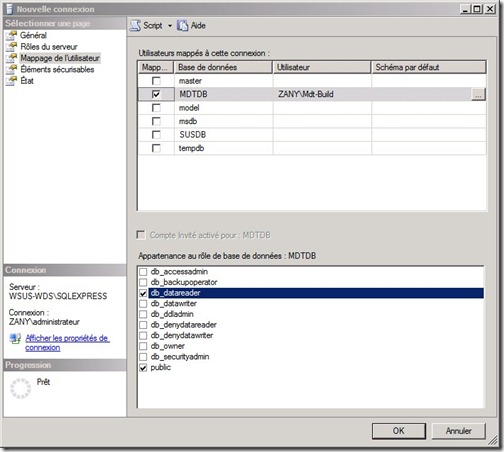
Voila, l’ensemble est maintenant opérationnel. Vous pouvez allez vérifier les données de la base en utilisant le SQL Server Management Studio.

D’autres articles suivront pour vous expliquer comment exploiter cette base avec MDT, et comment l’administrer (backup/resto.).
amusez-vous bien !!!