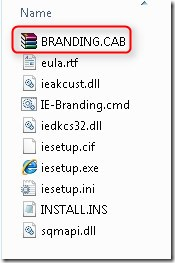J’ai le plaisir de vous présenter WimInShell, un outil que j’ai développé afin de me faciliter l’exploitation d’images WIM au quotidien.
Certes, il existait déjà quelques outils permettant de s’affranchir des interminables lignes de commande d’IMAGEX et DISM, cependant, ces tentatives restaient trop peu intuitives à mon goût.
Voici donc ce que j’ai concocté afin de rendre la gestion des images WIM plus agréable :
Intégration Windows
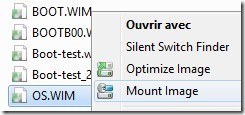 | Grâce à WimInShell vos fichiers WIM disposent maintenant d’une icone dédié, et de toutes les options importantes de manipulation d’image lorsque vous les cliquez avec le bouton droit. |
Montage d’une image en tant que disque
 | Une fois votre image montée, l’accès à son contenu s’effectue depuis votre explorateur comme si il s’agissait d’un nouveau disque dur. |
Ajout de Pilotes et de KB Microsoft (.Cab et .Msu)
Information/Suppression de Drivers
| L’affichage des informations vous permet d’accéder à la liste des pilotes contenus dans une image, mais également de les supprimer. |
 |
Information/Suppression de fonctionnalités
| Vous pouvez aussi ajouter ou supprimer toute fonctionnalité supplémentaire ‘système’ ou KB Microsoft contenu dans une image Windows ou WindowsPE. (KB en .Msu et .Cab sont pris en charge) |
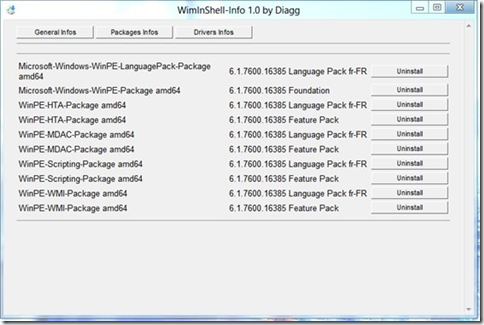 |
Support de WindowsPE
| WimInShell reconnait naturellement les images WindowsPE, et peut vous proposer les options les plus nécessaires à leur personnalisation. |
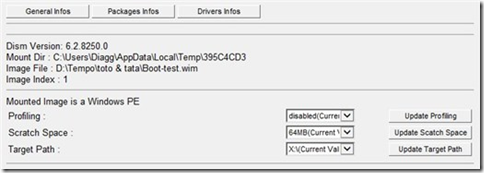 |
Optimisation des images
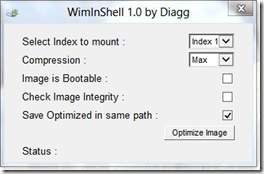 | Vous pouvez réduire la taille de vos images en les récompactant d’un simple clic. |
Vous êtes séduit par la facilité d’utilisation de WimInShell ? Vous souhaitez le tester ? Rien de plus simple :
WimInShell est compatible Windows 7/8/2008R2/2012 en 32 ou 64 Bits.
Il ne nécessite aucun composant supplémentaire sous Windows 8, par contre vous aurez besoin de l’application ImageX si vous souhaitez utiliser l’option d’optimisation des images sous Windows 7.
Deux moyens d’installer ImageX :
- Installez le WAIK
- Oû copiez imageX et ses DLL (récupérés au préalable sur un autre PC) dans le répertoire C:\Program Files\WimInShell\ImageX
J’insiste, J’ai besoin de vous !!! N’hésitez donc pas à me remonter tout bug ou problème de fonctionnement soit via les commentaires, soit via mon adresse mail (Disponible en haut de cette page). Vos contributions me permettrons d’améliorer le produit et de le rendre encore plus efficace ! D’avance, merci à tous !
Problèmes connu :
L’ajout de Drivers et de Packages ne se fait actuellement qu’à partir de répertoires. Si le répertoire contient plusieurs drivers ou packages, ils seront tous importés. Le seul moyen de n’ajouter qu’un fichier et de l’isoler au préalable dans un répertoire.
certaines fenêtres de WimInShell ont une fâcheuse tendance à rester cacher derrière les fenêtres de l’explorateur. Il faut donc aller les chercher dans la barre des tâches.