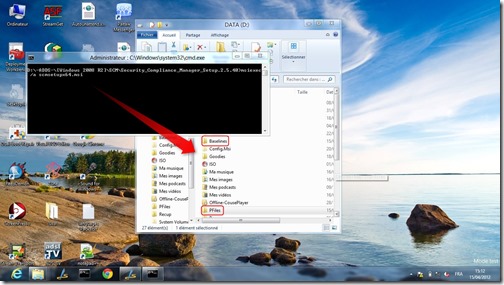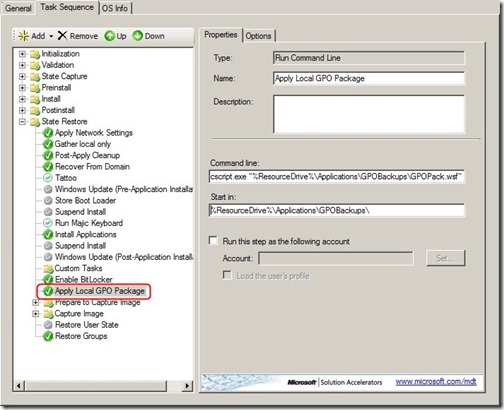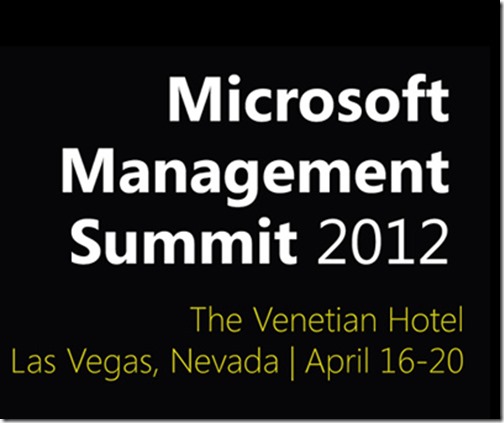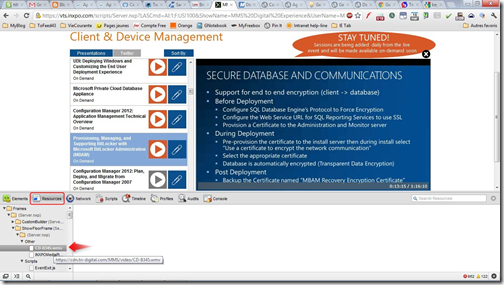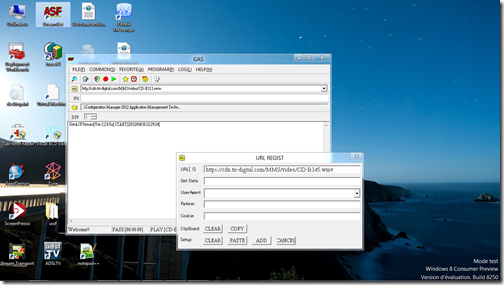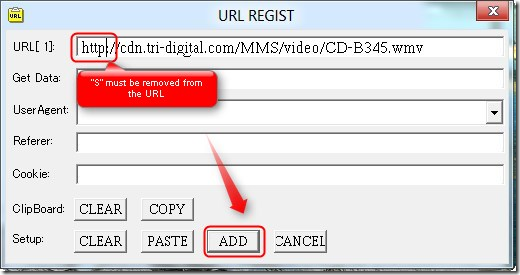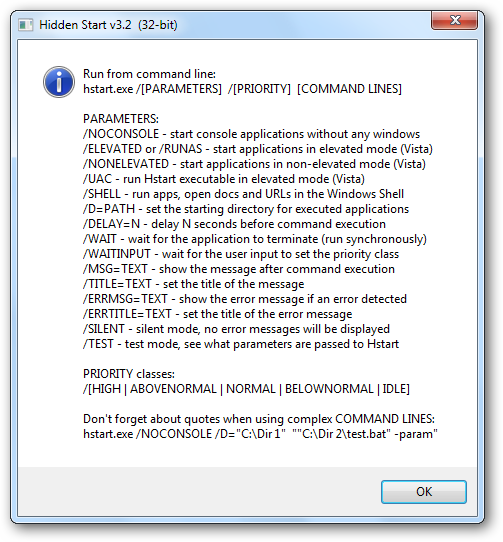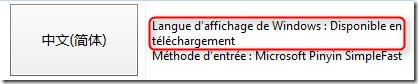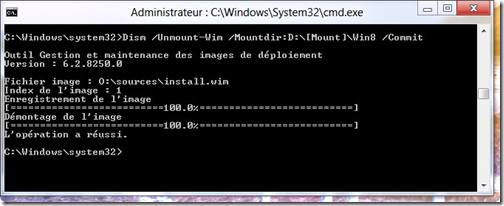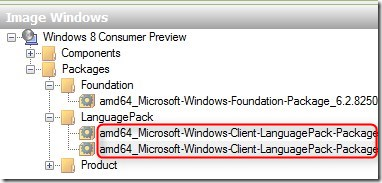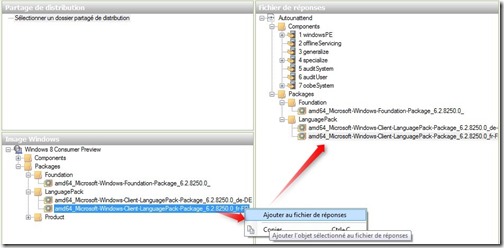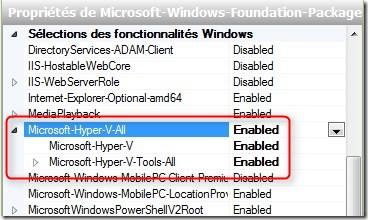Dans le précèdent billet, nous avons vu comment automatiser l’installation de Windows 8 sur votre PC, je vais vous expliquer dans ce billet comment y ajouter les principaux composants Windows.
Ajout du .Net Framework 3.5
Vous l’avez probablement constaté si vous avez installé Windows 8, l’exécution de nombreuses applications avorte lamentablement par absence de Framework installé. Le plus drôle, c’est que les sources de ce Framework sont inclut dans iso de Windows 8, mais ne sont pas installées par défaut (Vous les trouverez dans ..\sources\sxs).
Nous allons automatiser l’installation de ce Framework en ajoutant une commande d’installation au fichier Autounatended.xml.
Lancez WSIM (Windows Système image manager) et ouvrez avec, le fichier AutoUnatended.xmd. Ajoutez la section suivante :
Phase Specialize
Microsoft-Windows-Deployment_neutral > RunSynchronous > RunSynchronousCommand
| Description =Install MS Composant | Description |
| Order = 1 | Ordre d’exécution des commandes |
| Path = cmd /c %systemdrive%\hotfix.cmd | chemin de la commande |
| WillReboot = Never | Force le reboot en fin d’exécution |
Enregistrez ces modifications, et rendez vous dans le répertoire Sources de votre clé USB.
Créez alors un répertoire $OEM$ et un sous répertoire $1. Dans ce sous répertoire créez alors un fichier hotfix.cmd, et copiez y le contenu si dessous :
REM .Net Framework 3.5.1
@ECHO OFF
FOR %%M IN (D E F G H I J K L M N O P Q R S T U V W X Y Z) DO IF EXIST %%M:\Autounattend.xml SET M=%%M
SET SRC=%M%:
Dism.exe /online /enable-feature /featurename:NetFX3 /Source:%SRC%\sources\sxs /LimitAccess
Voila, le problème du Framework est réglé, ajoutons maintenant à notre image des KB Microsoft
Patch/RSAT/Langage Pack Microsoft
Il est en effet possible d’intégrer au sein de votre image d’installation différents KB de sécurité ou langage Packs. Bien sûr, à l’heure ou j’écris ces lignes il n’y à pas encore de patches de sécurités disponibles pour Windows 8 Consumer Preview. Cependant, nous allons installer le package contenant les outils d’administration à distance (RSAT) qui s’intègre strictement de la même manière qu’une mise à jour de sécurité.
Vous pouvez télécharger selon vos besoins un ou plusieurs des packages suivants :
- Le RSAT
- Une langue additionnelle (je vous explique comment les télécharger plus bas..)
- Silverlight 5
- VC++ 2005/2008/2010 MFC & ALT Redistribuable Packages
- Media player pour Chrome & Firefox
- Nettoyage\vérification de virus
Pour réaliser ces opérations nous allons travailler en mode “Offline”, c’est à dire que nous allons modifier l’image d’installation (Install.WIM) avant de la déployer.
Pour ce faire, créez un répertoire sur votre disque dure, en vérifiant qu'il vous reste au moins 8 Go d’espace libre. Ce répertoire va nous permettre de copier l’ensemble des fichier contenus au sein d’Install.WIM.
Pour les exemples, j’utiliserai un répertoire nommé D:\[Mount]\Win8 et un lecteur O:\ qui représentera ma clé USB.
Ouvrez une invite de commande en mode administrateur et tapez la commande suivante :
Dism /Mount-Wim /WimFile:O:\sources\install.wim /index:1 /MountDir:D:\[Mount]\Win8
Après quelques minutes d’exécution, la commande s’achève, L’ensemble des fichiers d’installation est maintenant “mounté” et accessible via le répertoire D:\[Mount]\Win8
Intégration de Packages/Hotfix
Une fois l’image “mounté”, l’intégrations du RSAT se fait de façon très simple en exécutant la commande suivante :
Dism /Image:"D:\[Mount]\Win8" /Add-Package /PackagePath:"D:\Tempo\Windows6.2-KB958830-x64-RSAT.msu"
Cependant, même si nous avons intégré les outils d’administration à distance, ceci ne seront pas visibles dans le panneau de configuration sans quelques paramétrages supplémentaires. que nous allons intégrer à notre fichier Hotfix.cmd.
Ajoutez les commandes suivantes afin que les principales console de prise en main à distance (AD,Hyper-V,Gpmc, etc…) se retrouvent bien dans votre panneau de configuration:
Dism /Online /Enable-Feature /featurename:RemoteServerAdministrationTools /featurename:RemoteServerAdministrationTools-Roles /featurename:RemoteServerAdministrationTools-Roles-AD /featurename:RemoteServerAdministrationTools-Roles-AD-DS /featurename:RemoteServerAdministrationTools-Roles-AD-DS-SnapIns /featurename:RemoteServerAdministrationTools-Roles-AD-DS-AdministrativeCenter /featurename:RemoteServerAdministrationTools-Roles-AD-Powershell /featurename:RemoteServerAdministrationTools-Features /featurename:RemoteServerAdministrationTools-Features-GP
Intégration de language Pack
L’intégration d’un language pack est un petit peu plus ardu, car Microsoft ne propose pas encore de téléchargement officiel. Cependant une petite astuce va nous permettre de les récupérer quand même :
Sur un Windows 8 déjà installé, Rendez-vous dans le panneau de configuration sélectionnez Langue dans le menu Horloge, langue et région

Ajoutez une langue qui à l’option “Disponible en téléchargement”
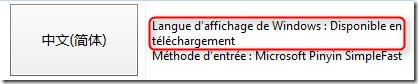
Puis cliquez dessus pour la télécharger. Lors de l’affichage du téléchargement, notez le numéro du KB.

Une fois le téléchargement terminé, recherchez ce même KB dans le répertoire C:\Windows\SoftwareDistribution\Download

Ce fichier CAB est intégrable à l’image WIM de la même manière que le RSAT via la commande suivante :
Dism /Image:"D:\[Mount]\Win8" /Add-Package /PackagePath:"D:\Tempo\Windows8ConsumerPreview-KB2607607-x64-CHS.cab"
Afin de finaliser l’intégration des divers packages Microsoft nous allons fermer l’image WIM via la commande suivante :
Dism /Unmount-Wim /Mountdir:D:\[Mount]\Win8 /Commit
L’enregistrement des modifications peut prendre un temps certain. Cela est normal.
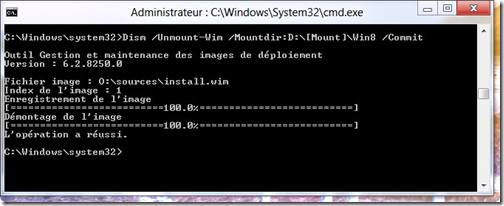
Une fois l’opération terminée, nous allons spécifier dans notre fichier de réponse quels nouveaux features ou langage nous souhaitons installer.
Activations de Fonctionnalités(Features)
Ouvrez WSIM, et rechargez votre fichier AutoUnatended.XML. Vous devriez en toute logique être prompté pour mettre à jour le catalogue de votre image WIM fraichement modifié. cliquez sur Oui !

Installation de plusieurs interfaces en langues différentes
Dans la mesure ou nous avons intégré nos packs de langue dans l’image d’installation, ces langue font désormais partie de l’OS à déployer. vous pouvez le constater avec WSIM en déroulant le menu Packages > LanguagePack
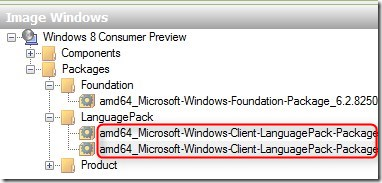
Pour ajouter les langues de votre choix à votre installation de Windows 8, cliquez Bouton droit sur les languages Pack choisis, puis sélectionnez Ajouter au fichier de réponses, afin que les packages soient inclus lors de l’installation.
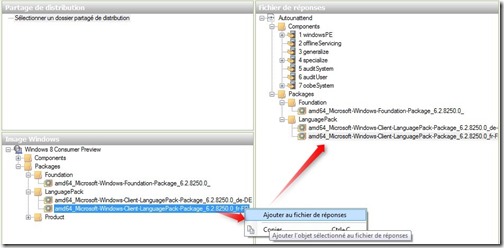
Activation d’ Hyper-V
L’une des fonctionnalité qui m’a séduite dans Windows 8, c’est l’intégration du rôle Hyper-V en remplacement de Virtual-PC. Je mets donc un point d’honneur à activer ce rôle dés l’installation de l’OS.
Si votre microprocesseur ne supporte pas la virtualisation, vous pouvez passer directement à l’étape suivante et faire une croix sur Hyper-V, pour les autres voici comment l’activer :
Dans WSIM vous allez sélectionner votre option non pas parmi les Components, mais parmi les Packages dans :
Packages > Foundation > Microsoft-Windows-Foundation-Package et cliquez Bouton droit > Ajouter au fichier de réponses

Puis dans la fenêtre de droite, ajoutez les composants Hyper-V comme indiqué sur cette image.
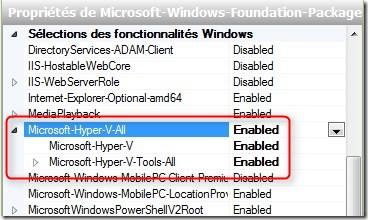
Ajout de Composant Microsoft
Dernier point : comment intégrer des composants tels que Silverlight ou les VC++ redistribuables packages dans votre image ?
Comme ces package ne s’intègrent directement au sein de l’image WIM, nous allons les installer tel des applications supplémentaire.
Première étape, nous allons ajouter à notre architecture de répertoire $OEM$ un sous répertoire HOTFIX dans lequel nous placeront les différents exécutables de Silverlight, VC++ 2005/2008/2010 etc…
Pour automatiser leur installation nous n’avons plus qu'à modifier notre fichier Hotfix.cmd en y ajoutant les commandes suivantes (à modifier selon ce que vous avez décidé d’intégrer !) :
SET DSK=%~d0e
cd\
Rem VC++
start /wait %DSK%\Hotfix\vcredist2005-SP1-ALT_x64.exe /q
start /wait %DSK%\Hotfix\vcredist2008-SP1-ALT_x64.exe /q
start /wait %DSK%\Hotfix\vcredist2005-SP1_x64.exe /q
start /wait %DSK%\Hotfix\vcredist2008-SP1-MFC_x64.exe /q
start /wait %DSK%\Hotfix\vcredist2008-SP1-ALT_x64.exe /q
start /wait %DSK%\Hotfix\vcredist2010-SP1_x64.exe /q
Rem Virus-cleaner
start /wait %DSK%\Hotfix\windows-kb890830-x64-v4.3.exe /q
Rem Silverlight 5
start /wait %DSK%\Hotfix\Silverlight5.0.61118.0-x64.exe /q
Rem Media Player plugin for Firefox/Chrome
Msiexec /I %DSK%\Hotfix\ffplugin.msi /qb
Nous en avons terminé avec les composants Microsoft, Dans le prochain billet sur Windows 8 je vous expliquerez comment intégrer vos drivers. D’ici là, je vous laisse vous amusez et prendre le contrôle petit à petit de votre installation de Windows 8.