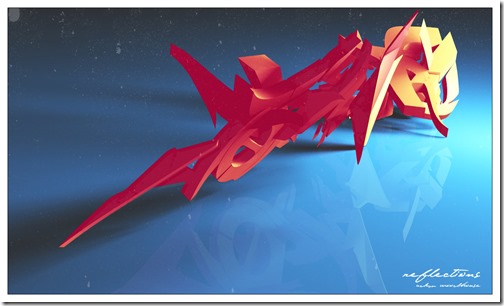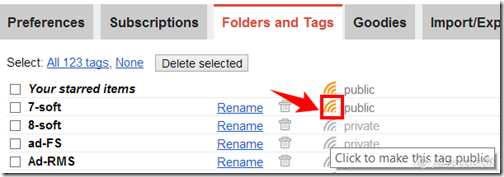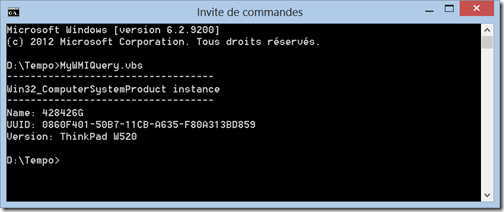Google qui d’habitude “est ton amis…” a décidé de fermer son service de Flux RSS Google Reader le 1er Juillet ! Comme vous tous, cela m’ennuie énormément car je l’utilisais massivement pour faire ma veille technologique (350 Flux et 120 tags). En sauvegardant mes datas via leur service Google TakeOut, je découvre avec horreur que les tags ; qui m’ont permis de classer/archiver des milliers de trouvailles durant les 5 dernières années ne sont pas récupérés…Qu’a cela ne tienne, je vous propose de remédier à ce problème grâce à l’aide d’un petit script en PowerShell… suivez le guide :
1 – Rendez vos tags publique
La première étape consiste à vous connecter à Google Reader puis dans les settings, sur l’onglet “Folders and Tags”, de rendre tous vos tags publique. Ils seront alors accessibles sans authentification, mais également disponible sous forme de flux Rss complets que nous pourrons télécharger.
Cliquez donc sur l’icône Flux RSS de tout vos tags pour les rendre publique:
2 – Récupérez la liste des tags
Là, on ne va pas faire dans la dentelle : Avec votre sourie, vous allez sélectionner tous les tags de votre page,
puis faites un CTRL+C pour les copier. Ouvrez ensuite notepad++ et collez-y le contenu copié en tapant CTRL+V. Vous avez normalement obtenu un fichier assez confus qu’il va falloir nettoyer !
C’est heureusement assez simple grâce à l’outil de remplacement de notepade++ (CTRL+H) qui vous permet de remplacer rapidement toutes les occurrences d’une chaine de caractères par du vide !
En 3 coups de CTRL+H et de quelques éditions manuelles, j’ai obtenu un fichier ne contenant plus que mes tags et qui ressemble à cela :
Une fois que vous aurez le votre, sauvez le sous le nom MyGoogleTags.txt dans le répertoire C:\Temps que vous aurez crée au préalable.
3 – Récupérez votre ID utilisateur
Il s’agit d’une suite de 20 chiffres que vous pouvez retrouver en cliquant sur le lien “View public page “ de l’un de vos tag. La page qui s’ouvre contiens l’ID dans son URL :
Attention les “%2F” en début et fin de chaine ne font pas partie de l’ID !
4 – Configurez et lancez le script
Copiez le script suivant et sauvez le sous le nom C:\temps\TagDownloader.ps1 (vous pouvez également le télécharger en fin d’article)
##--------------------------##
##--Reader Tags Downloader--##
##--Diagg/Zany & OpenEyes --##
##--------------------------##
Function Downloadxml($Tag)
{
$Tag = $Tag.trim()
Write-Host "TAG : $Tag"
$Url = "$Url$Tag" + '?n=2000'
Write-Host "URL : $Url"
$Destination = "$Destination\$Tag.xml"
Write-Host "Destination : $Destination"
$webclient.DownloadFile($url,$Destination)
}
cls
$webclient = New-Object system.net.webclient
$UserID = "000000000000000000000"
$Url = "http://www.google.com/reader/public/atom/user/$UserID/label/"
$DefaultFolder = "C:\Temps"
$Destination = "$DefaultFolder\Feeds"
$ListTags = "$DefaultFolder\MyGoogleTags.txt"
New-Item $Destination -ItemType Directory
Get-Content $ListTags|ForEach {Downloadxml($_)}
##-----------------##
##--Starred Items--##
##-----------------##
$Url = "http://www.google.com/reader/public/atom/user/$UserID/state/com.google/"
Downloadxml('starred')
##----------------##
##--Shared Items--##
##----------------##
Downloadxml('broadcast')
Modifiez la ligne 18 en remplacent les 0 de $UserID par votre Google ID. Sauvegardez, c’est prêt !!!
5 – Récupérations de vos tags sous forme de flux RSS
Ouvrez une invite de commande Powershell et placez vous dans le répertoire C:\Temps via la commande Set-location C:\Temps
Exécutez le script TagDownloader.ps1
Et là miracle !!!!… dans le répertoire C:\Temps\Feeds, vos tags arrivent au fur et à mesure sous forme de flux RSS.
Il ne vous reste plus qu’à les importer dans un lecteur de Flux (J’ai choisi FeedDemon) pour les lire :
Merci Qui ???