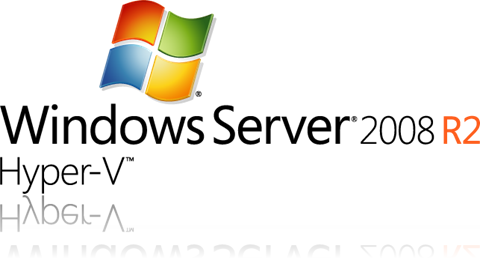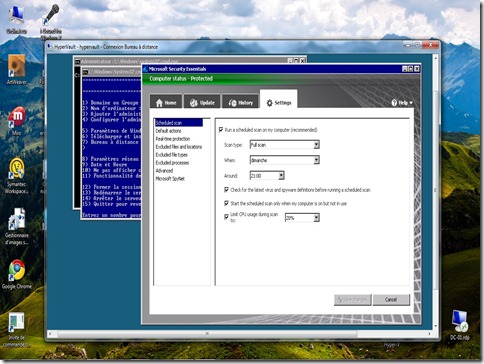Voici quelques notes prises pendant un cours sur la manière de déployer le XP Mode avec Windows 7. Je les publies ‘en l’état’ car il me semble qu’elle sont assez claire. De plus XP mode ne présente pas de difficulté technique particulières donc j’espère que le tout sera claire pour tout le monde. Si vous souhaitez plus de détails : utilisez les commentaires!
Installation du fichier pour Personnalisation
- Télécharger le fichier WindowsXPmode_fr-fr.exe
- Lancer l’exécutable pour installer le fichier sur un pc de test
- Extraire le fichier dans le répertoire par défaut
- Décocher la case ‘lancer XP mode’ pour éviter que ne s’exécute le setup Wizard de XP mode
- Aller dans C:\program files\Windows XP Mode\
- Copier le VHD dans un répertoire de travail, c’est cette image qui sera customisée.
- Il faudra changer les permissions sur le fichier pour le modifier
- Bouton droit sur le VHD>propriétés>sécurité>avancé>Propriétaire>Editer>Autre groupes d’utilisateurs
- Ajouter le compte tout le monde
- Dans les propriétés du fichier, décocher ‘lecture seul’
- Vérifier que les comptes admin et tout le monde ont contrôle total
Pour modifier le VHD
- Installez et lancer virtual PC et créer une nouvelle machine virtuelle avec les paramètres par défaut. Téléchargeable ici.
- Sélectionner le VHD comme disque dur à utiliser
- Lancer la VM
- Donner un nom au système, un mot de passe admin, réglez l’heure et la politique de mise à jour, la machine est prête à être modifiée.
- Installer les outils d’intégration (ATTENTION : il faudra les désactiver, ainsi que le mot de passe admin, avant de livrer la machine à l’utilisateur final)
- Installer les mise à jour de securité
- Installer Microsoft Security essential ( téléchargeable ici ou là pour la beta 2) qui résiste au Sysprep !
- Installer des drivers supplémentaire
- Installer des applications supplémentaires. Une Fois ceci fait, le systeme est pret pour un nettoyage ‘Sysprep’.
Sysprep du VHD
Une foie votre VM préparée, il va falloir la nettoyer des divers informations de personnalisation que vous avez pu créer ça et là ! Par exemple : le compte que vous avez utilisé pour vous connecter, le décompte des jour avant l’activation obligatoire, les divers historique de mots de passe, de navigation, de document récents etc... etc... .Sysprep va s'occuper de nettoyer tout celà, et de bien plus encore, afin que vous puissiez livrer un OS aussi propre que si il sortait de la boite. Voici comment faire :
- Installer les outils deploy.cab (les extraire dans C:\sysprep sur la VM) téléchargeable ici.
- Lancer setup manager pour créer un fichier de réponse sysprep.inf
- Répondre à toutes les options, ne pas crypter le mot de passe admin
- Enregistrer le fichier dans C:\sysprep
- Lancer sysprep.exe
- Sélectionner ‘don't reset grace periode activation’
- Sélectionner ‘use minisetup’
- Sélectionner le mode ‘shutown’
- Cliquez sur Reseal
Si vous avez crée votre propre VM (SP3 minimum !)
Vous n’êtes pas obligé d’utiliser la VM du XP-Mode fournie par Microsoft, vous pouvez créer la votre de toute pièce. Pour cela vous avez plusieurs solutions :
- Créez une nouvelle VM dans Virtual-Pc. Attachez au CD-ROM le CD d’installation de Windows XP Pro. Patchez-le jusqu'au SP3 Minimum.Installez les applications que vous voulez…
Ou
- Sur une machine physique Windows XP Pro patchés en SP3 et contenant toutes les applications dont vous avez besoin. Exécutez disktovhd qui créera une VM à partir de votre machine physique !
Puis quelque soit votre cas de figure, vous devez y ajouter :
- les outils d’intégration de Virtual-Pc.
- le kb suivant pour pouvoir publier les applications sur le bureau de Seven.
- Suivez la phase Sysprep décrite plus haut.
.
Dépannage
Pour que l’application installée dans XP mode soit partagés sur Windows 7, elle doivent avoir un raccourci dans le répertoire ALL USERS C:\Documents and Settings\All Users\Menu Démarrer\Programmes
Il est possible d’exclure des applications de la publication en allant ajouter des clé de registre dans :
HKLM\SOFTWARE\Microsoft\Windows NT\Current version\Virtual machine\VPCAppExcludeList
A savoir !
- Le VHD est en read only pour les utilisateurs, Chaque fois qu’un utilisateur utilise une applie. du XP-mode, un disque différentiel est créer pour y mettre ces paramètres personnel. Chaque utilisateur à donc sa propre config dans XPmode.
- Par défaut le VHD du XP-mode se trouve dans C:\programme files\windows XP mode\windows xpmode base.vhd
- Les disques différentiel dans : C:\users\<user>\local\micosoft\windows virtual pc\virtual machines\virtual Windows XP.vhd